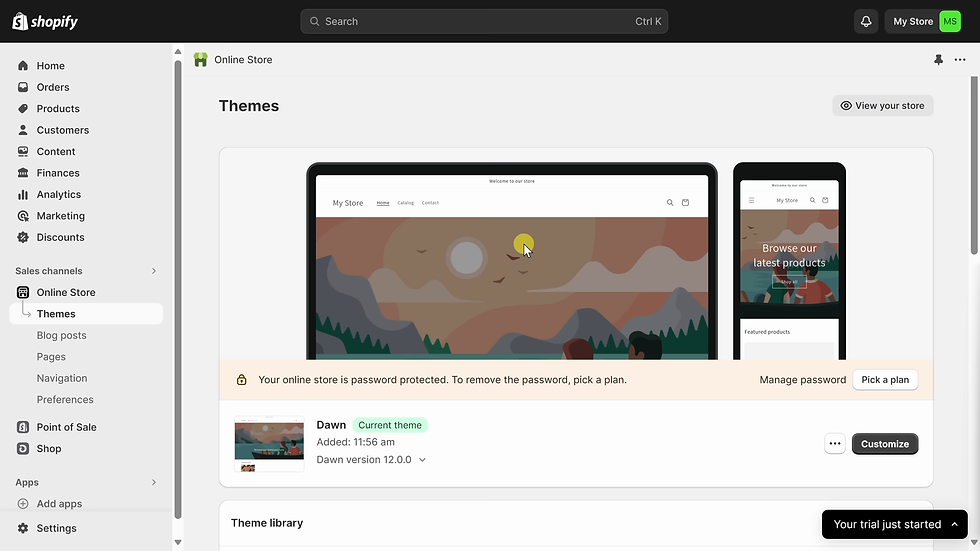In this comprehensive tutorial, you’ll learn how to use Shopify, one of the most popular and easy-to-use platforms for creating and managing your own online store. From adding products and customizing your store’s theme to setting up payments and shipping, this guide covers all the essential steps to get your e-commerce business up and running.
Get Started with Shopify 🚀
Setting up your Shopify account is the first step to launching your online store. Follow these simple steps to get started.
Create Your Shopify Account
Head to Shopify’s website and enter your email address. This will initiate a free trial, allowing you to explore the platform without any upfront payment information.
Complete the Initial Setup
After entering your email, you’ll be guided through a series of questions. These questions help Shopify tailor the setup process to your specific needs.
Select your business type
Enter your store name
Provide relevant details about your business
Navigate the Shopify Home Screen
Once your account is set up, you’ll land on the Shopify home screen. Here, you can access various features and settings from the left-hand navigation menu.
Home: Overview of your store
Products: Manage and add products
Orders: Track customer orders
Now that you’re familiar with the home screen, let’s move on to adding your first product.
Add a Product to Your Store 🛒
Adding products is a crucial step in setting up your online store. Here’s a detailed guide to help you add your first product.
Access the Products Page
From the left-hand navigation menu, click on “Products.” This will take you to the products page where you can manage your inventory.
Click on “Add Product”
On the products page, click the “Add Product” button. This will open a new page where you can enter details about your product.
Enter Product Details
Fill in the necessary fields to provide information about your product. Here are the key sections you need to complete:
Title: Name of the product
Description: Engaging text about the product
Media: Upload images or videos
Pricing: Set the price and compare-at price
Utilize Shopify’s AI for Descriptions
If you find it challenging to write a compelling description, Shopify offers an AI tool to help generate text based on keywords and tone of voice.
Click the AI icon
Enter keywords
Select tone (e.g., playful, formal)
Set Pricing and Inventory
Scroll down to the pricing section and enter the price customers will pay. You can also set a compare-at price to show a discount.
In the inventory section, input the quantity you have in stock. This helps Shopify manage your inventory levels.
Configure Shipping and Variants
Enter the weight of the product in the shipping section. Accurate weight ensures correct shipping charges.
To add variants like different sizes or colors, click on “Add Variants” and fill in the relevant options.
Save and Preview Your Product
Once you’ve filled in all the details, click the “Save” button at the top right corner. You can then preview your product to see how it appears in your store.
Congratulations! You’ve successfully added your first product. Repeat these steps to add more products and expand your online store.
Customize Your Store’s Theme 🎨
Customizing your store’s theme is essential for creating an attractive and cohesive brand experience. Here’s how to make your Shopify store look amazing.
Access the Theme Editor
To start customizing your theme, navigate to the “Online Store” section in the left-hand menu. Click on “Themes” to see your current theme and available options.
Choose or Change Your Theme
If you prefer an entirely new look, you can choose from various free and paid themes. Scroll down to see popular themes, or visit the theme store for more options.
Filter by free or paid
Choose based on industry
Consider your catalog size
Customize Your Current Theme
Click on “Customize” next to your current theme to open the theme editor. This tool allows you to modify various aspects of your store’s appearance.
Add and adjust your logo
Change colors and typography
Modify layout and social media links
Modify Sections and Blocks
In the theme editor, you can see all the sections that make up your homepage. Click on any section to open the inspector and customize its settings.
Show or hide blocks
Adjust header and footer
Edit images and text
Add New Sections
You can add new sections to your page by clicking the plus icon between existing sections or using the “Add section” button on the left-hand side.
Add a featured collection
Include text or images
Embed videos
Preview and Save Changes
Preview your store on different devices to ensure it looks great everywhere. Once satisfied, click the save icon to keep all your changes.
With a well-customized theme, your store will not only look professional but also attract more customers. Take the time to make it reflect your brand perfectly.
Add a New Page to Your Store 📄
Adding new pages to your store can provide valuable information to your customers. Follow these steps to create and manage new pages.
Navigate to Pages
In the left-hand menu under “Online Store,” click on “Pages.” This will show you all the existing pages in your store.
Create a New Page
Click on the “Add page” button in the top right-hand corner. Enter a title for your new page and add the content in the provided editor.
Enter a descriptive title
Add engaging content
Use formatting tools
Save and View Your Page
Once you’ve added your content, click the save icon in the top right-hand corner. You can then view the page to see how it looks.
Check the layout
Ensure content is correct
Add images if needed
Add the Page to Navigation
To make your new page accessible, you’ll need to add it to your store’s navigation menu. Go back to the “Navigation” section under “Online Store.”
Click on “Main menu”
Add a new menu item
Select your new page
Organize Menu Items
You can reorder the menu items by dragging them into the desired position. This ensures your new page is easily accessible to your visitors.
Drag and drop to reorder
Place important pages first
Save changes
Adding new pages helps you provide more information to your customers, enhancing their shopping experience. Keep your store updated with fresh and relevant content.
Manage Your Store Settings ⚙️
To ensure your store runs smoothly, it’s essential to configure your store settings. Here’s how to manage the critical aspects.
Update Store Details
Begin by clicking on “Settings” in the bottom left-hand corner. This opens up all the store settings, starting with store details.
Click the pencil icon to edit your store name and save your changes. A meaningful name can enhance your brand identity.
Set Up Payments
One of the most crucial settings is configuring your payment methods. Click on “Payments” to get started.
Activate Shopify Payments to accept major credit cards like Visa, MasterCard, and American Express. Provide necessary details such as your address and bank information.
Activate Shopify Payments
Provide bank details and tax ID
Consider additional payment options like PayPal
Configure Shipping and Delivery
Click on “Shipping and Delivery” to define your shipping rates and delivery times. This ensures clear expectations for your customers.
Set delivery dates and specify if you offer local delivery or pickup. Adjust shipping rates based on product size or order total.
Define shipping rates
Set delivery times
Offer free shipping to encourage more orders
Additional Settings
Explore other settings such as taxes, markets, and brand information to fully customize your store. These settings help you comply with regulations and enhance your store’s appearance.
Set up taxes
Define market availability
Upload brand logos
Launch Your Online Store 🚀
With your store settings configured, you are ready to launch your online store. Follow these final steps to go live and start selling.
Buy a Custom Domain
Navigate to “Domains” in the settings menu to purchase a custom domain. This provides a professional web address for your store.
Buying a domain through Shopify ensures automatic configuration, making the process seamless.
Search for a domain
Purchase through Shopify
Automatic configuration
Choose a Shopify Plan
Select a Shopify plan that suits your business needs. Click on “Plan” and choose from options like Basic, Shopify, or Advanced.
More advanced plans offer lower transaction fees, potentially saving you money with higher sales volumes.
Review plan features
Consider transaction fees
Select a plan
Monitor Orders and Analytics
Once your store is live, you can track orders and customer information from the left-hand menu. Use analytics to optimize your store performance.
Track orders
View customer details
Analyze store performance
Congratulations! Your Shopify store is now ready to welcome customers. Keep optimizing and updating your store to grow your business successfully.
.png)